Nota Este artículo no trata de las aplicaciones de Access: el nuevo tipo de base de datos que se diseña con Access y se publica en línea. Consulte Crear una aplicación de Access para obtener más información.
Agregar un control de explorador web a un formulario
El proceso para agregar un control de explorador web a un formulario es similar al de otros controles, como los cuadros de texto o los botones de comando. La principal diferencia estriba en cómo se crea el origen del control, ya que en un control de explorador web es la dirección URL de una página web, en lugar de una expresión o un nombre de objeto. Haga lo siguiente para empezar.-
En el panel de navegación, haga clic con el botón secundario
en el formulario al que quiera agregar un control de explorador web y,
después, haga clic en Vista Presentación.
-
En el grupo Controles de la pestaña Diseño, haga clic en Control de explorador web.
-
Coloque el puntero donde quiera situar el control y haga clic para ponerlo.
Access abre el cuadro de diálogo Insertar hipervínculo.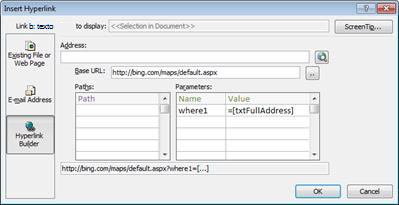
Si bien puede escribir la dirección URL base, las rutas de acceso y los parámetros directamente en los cuadros, lo más fácil es navegar al sitio, copiar la dirección y dejar que Access la analice para desgranar sus componentes. Haga lo siguiente para realizar esta tarea:
-
Haga clic en el botón Explorar la Web a la derecha del cuadro Dirección.
-
En el explorador web, navegue a la página que quiera mostrar
en el control. Si se trata de una página de “resultados” de un motor de
búsqueda, escriba un término de búsqueda habitual y búsquelo para
mostrar la página en cuestión.
-
Cuando la página aparezca en el explorador, copie la dirección URL en la barra de direcciones y cierre el explorador.
-
En el cuadro de diálogo Insertar hipervínculo, pegue la dirección URL en el cuadro Dirección y presione la tecla TAB.
Access borra el cuadro Dirección y desgrana la dirección URL en los cuadros correspondientes: Dirección URL base, Rutas de acceso y Parámetros. La dirección URL se muestra entera en un cuadro debajo de las listas Rutas de acceso y Parámetros.
-
Si quiere visualizar la misma página web sin que importe qué datos contenga el formulario, haga clic en Aceptar en el cuadro de diálogo Insertar hipervínculo y prosiga con la siguiente sección. Si no, continúe con el siguiente paso.
-
Para definir el control de explorador web de forma que su
dirección URL varíe en función de los datos que aparezcan en el
formulario, debe reemplazar los componentes de dirección URL apropiados
por expresiones que hagan referencia a los controles correspondientes
del formulario. Haga lo siguiente por cada componente que quiera
reemplazar:
-
Haga clic en la ruta de acceso o parámetro que quiera reemplazar y haga clic en el botón Generar
 .
.
-
Si en el cuadro de diálogo Generador de expresiones no se muestran las listas de elementos, haga clic en Más >> para mostrarlas.
-
En las listas de elementos, busque el control que
contiene los datos que quiera sustituir en la ruta de acceso o parámetro
y, después, haga doble clic en él para agregarlo al cuadro de
expresión.
-
Si existen otros cálculos que deban hacerse con el valor,
agregue los operadores y elementos de expresión que necesite y haga
clic en Aceptar para cerrar el Generador de expresiones.
-
Haga clic en la ruta de acceso o parámetro que quiera reemplazar y haga clic en el botón Generar
-
Haga clic en Aceptar en el cuadro de diálogo Insertar hipervínculo.
Para obtener más información sobre cómo crear una expresión, vea los artículos Crear una expresión o Usar el Generador de expresiones.
Cambiar la posición y el tamaño del control de explorador web
Al colocar el control de explorador web en un formulario por primera vez, puede que ocupe una celda bastante pequeña en el diseño. En la mayoría de los casos es preciso ajustar el diseño para visualizar lo máximo posible de la página web. Una buena forma de lograrlo consiste en combinar la celda que contiene el control con otras celdas adyacentes que estén vacías:-
Seleccione la celda que contiene el control de explorador web.
-
Mantenga presionada la tecla CTRL y seleccione las celdas adyacentes vacías que desea ocupar con el control.
-
En el grupo Combinar o dividir de la pestaña Organizar, haga clic en Combinar.
-
Para cambiar el tamaño de la celda obtenida, selecciónela y arrastre los bordes hasta alcanzar el tamaño deseado.
Modificar el origen del control de un control de explorador web
Una vez que haya agregado un control de explorador web a un formulario, puede que necesite modificar su origen del control (dirección URL). Haga lo siguiente para abrir el cuadro de diálogo Insertar hipervínculo, donde podrá cambiar lo que desee.-
En el panel de navegación, haga clic con el botón secundario
en el formulario que contiene el control de explorador web y, después,
haga clic en Vista Presentación.
-
Haga clic con el botón secundario en el control de explorador web y haga clic en Crear hipervínculo.
-
En el cuadro de diálogo Insertar hipervínculo, cambie lo que desee de los componentes URL y, tras ello, haga clic en Aceptar.
Fuente: https://support.office.com/es-es/article/Agregar-exploraci%C3%B3n-web-a-un-formulario-b9547ba6-5192-4bcf-be4f-8b80be484c27